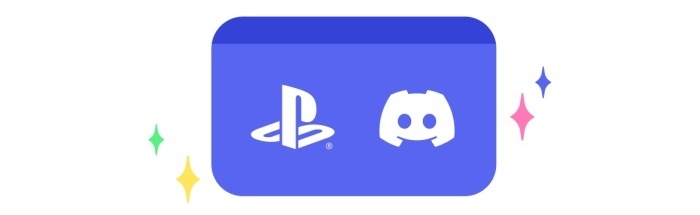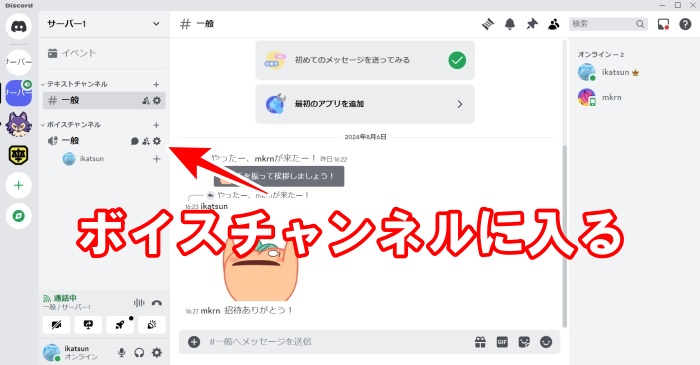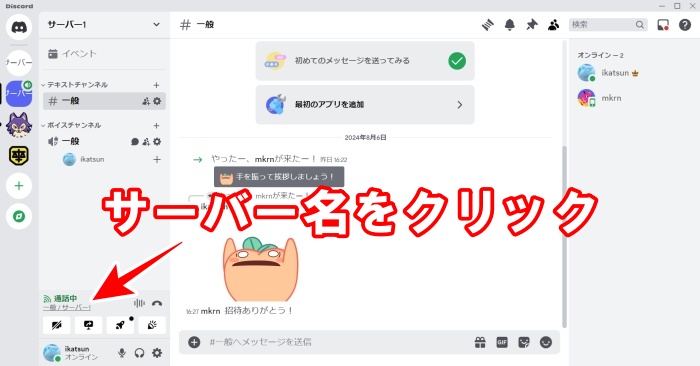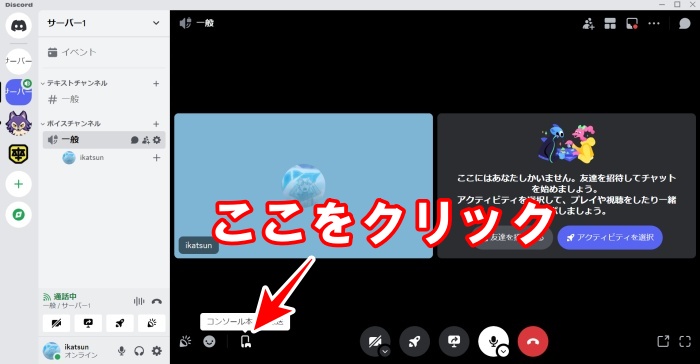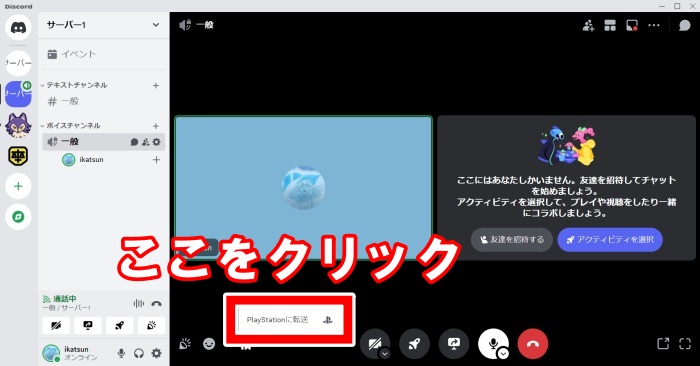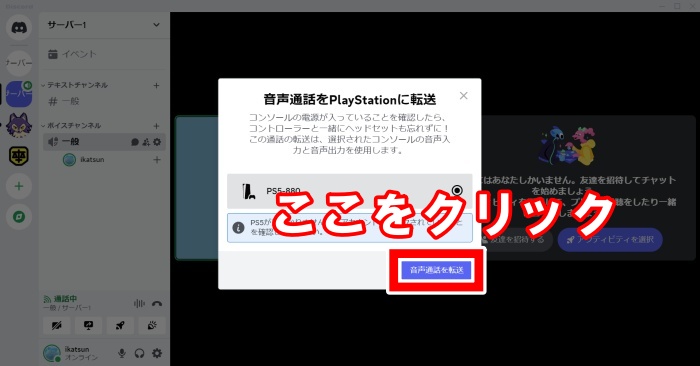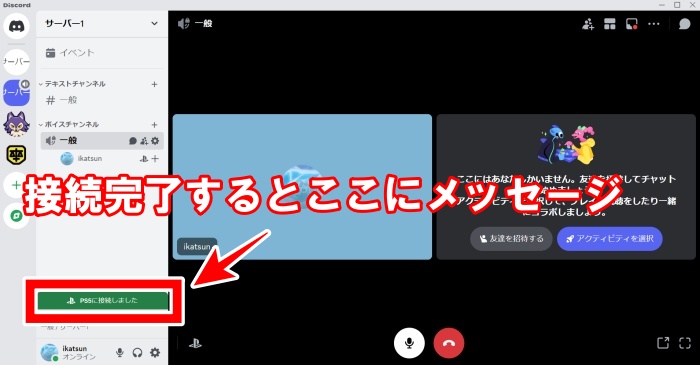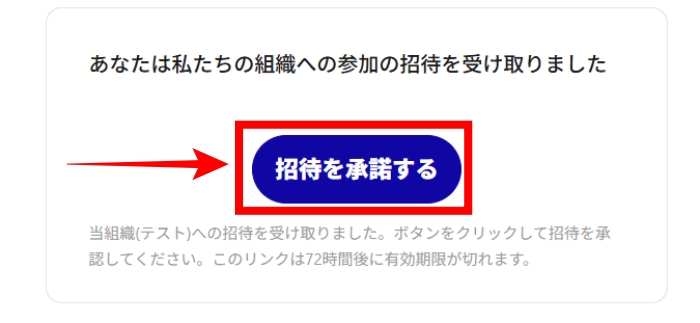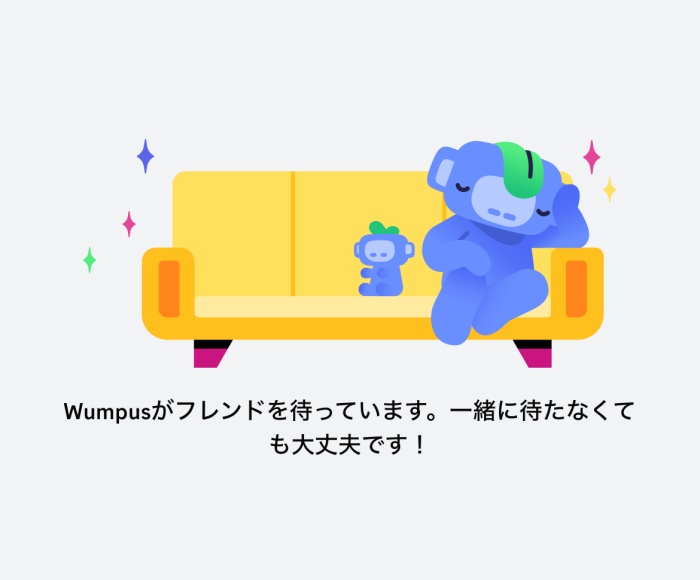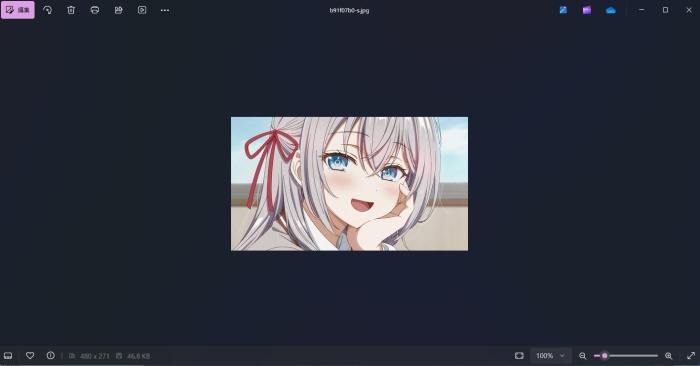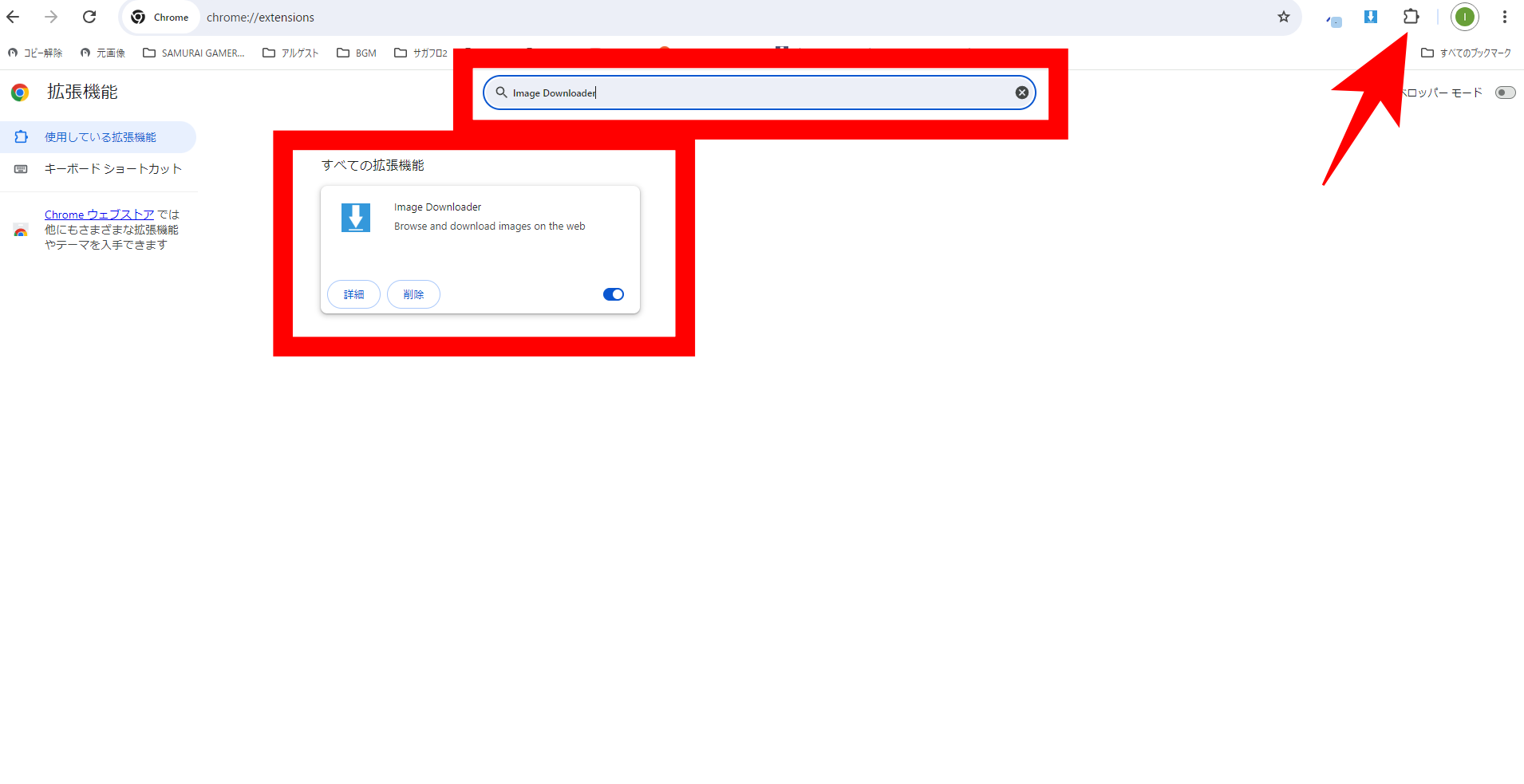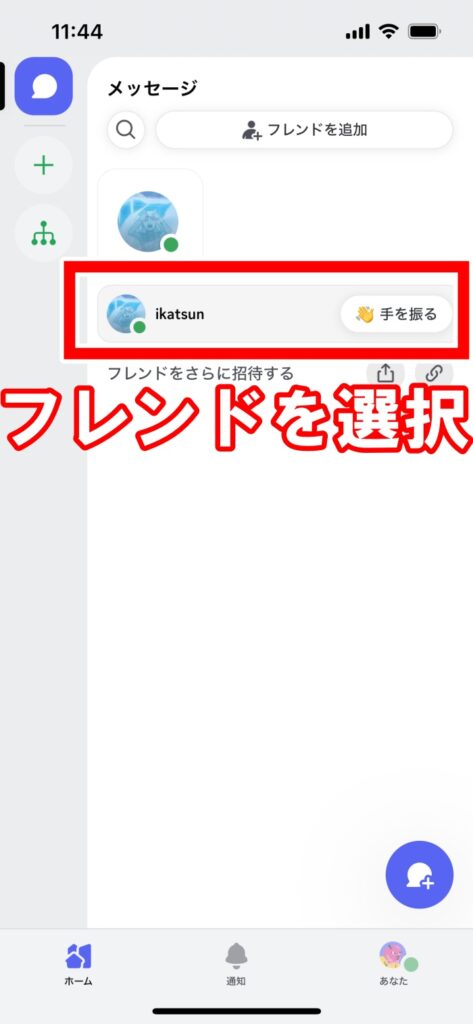▼スマホ版はこちら
PC版でPS5にボイスを転送する方法
以下では、ディスコードのPC版(ブラウザ版)でPS5にボイスを転送する方法を紹介しています。
ディスコードとPS5を連携する
まずはディスコードアカウントとPS5を連携させましょう。
PS5との連携ができていない方は以下の記事を参考にしてください。
手順
1 ボイスチャットを開く
サーバーに入ってボイスチャンネルを開き、通話を開始します。
2 ボイスチャンネル画面を表示する
通話を開始したら、メニュー左下のサーバー名をクリックしてボイスチャンネル画面を表示しましょう。
3 コンソール本体に転送をクリックする
ボイスチャンネル画面が表示されたら、画面内にマウスポインタ―を持って行きましょう。
すると、左下に「コンソール本体に転送」が表示されるのでクリックします。
表示されない場合はPS5との接続が完了していないので、まずはPS5とディスコードを連携させましょう。
4 PlayStationに転送をクリックする
「PlayStationに転送」が表示されるのでクリックしましょう。
4 音声通話を転送をクリックする
メッセージが表示されるので「音声通話を転送」をクリックします。
4 接続完了のメッセージを受け取る
PS5に通知がある、もしくはディスコードの通話画面に「PS5に接続しました」というメッセージが表示されていれば転送完了です。
これで通話の媒体をPCからPS5に移すことができます。
▼スマホ版はこちら
ディスコード Recommended Article List
アカウント関連
| アカウント関連 | ||
|---|---|---|
| アカウントを新しく作る | PC版 | スマホ版 |
| パスワードを変更する | PC版 | スマホ版 |
| メールアドレスを変更する | PC版 | スマホ版 |
| アバター画像を変更する | PC版 | スマホ版 |
サーバー関連
| サーバー関連 | ||
|---|---|---|
| サーバーを削除する | PC・スマホ版 | |
| おすすめ サーバーブーストレベル | PC・スマホ版 | |
通知関連
| 通知関連 | ||
|---|---|---|
| 通知設定のやり方 | PC版 | スマホ版 |
音声関連
| 音声関連 | |
|---|---|
| マイクが使えないとき | PC版 |
| 相手の音が聞こえないとき | PC・スマホ版 |
ブロック関連
| ブロック関連 | ||
|---|---|---|
| 相手をブロックする | PC版 | スマホ版 |
| 相手にブロックされた時に起こること | PC・スマホ版 | |
PS5関連
| PS5関連 | ||
|---|---|---|
| PS5にボイスを転送する | PC版 | スマホ版 |
| PS5を連携(接続)する | PC版 | スマホ版 |
| PS5でボイスチャットをする | PC・スマホ版 | |
画面共有
| 画面共有 | ||
|---|---|---|
| 画面共有する | PC版 | スマホ版 |
フレンド
| フレンド | ||
|---|---|---|
| フレンドを追加する | PC版 | スマホ版 |
ブラウザ版
| ブラウザ版 | ||
|---|---|---|
| ブラウザ版を使う | PC版 | スマホ版 |
お役立ち情報
| 小ネタ | ||
|---|---|---|
| チャットで大きい文字を使う | PC・スマホ版 | |
| テキストを改行する | PC・スマホ版 | |
| Botの入れ方 | PC版 | |