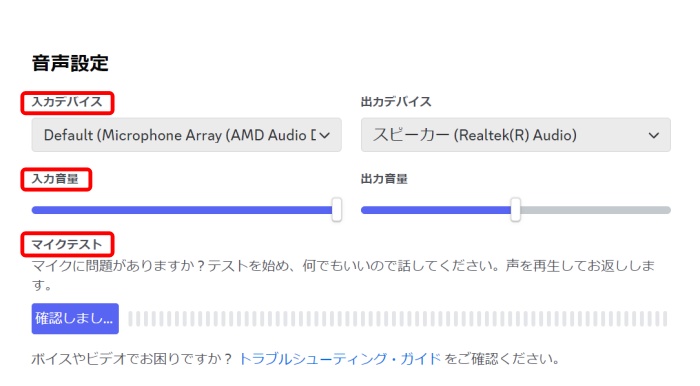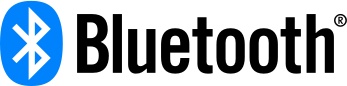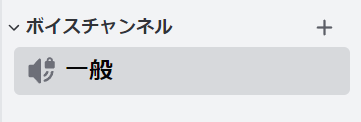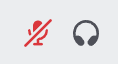マイクが使えない時の対処法
入力デバイスを確認する
マイクが使えない場合は、入力デバイスが正しくない可能性が高いです。
「設定(歯車マーク)」→「音声・ビデオ」の「音声設定」からマイクが入力デバイスに設定されているかどうか確認しましょう。
「マイクテスト」をした際に自分の声が聞こえていれば、相手にも声が届いているはずなので目安にしましょう。
その際に音が小さかったら「入力音量」も上げておくことを忘れずに。
Bluetoothマイクの複数機接続をやめる
Bluetoothイヤホンに内蔵されたマイクを使用している場合、複数のデバイスと併用していると、イヤホンが他のデバイスと接続してしまっている可能性があります。なので、他のデバイスのBluetooth接続を切ると良いでしょう。
入力デバイスが正しいのに音声が出ない時の対処法
入力デバイスが一致しているのに音声が出ない場合は、以下の方法を試しましょう。
- ボイスチャンネルに再度参加する
- ディスコードを再起動する
- マイクのデバイスを抜き差しする
- マイクのミュートをオフにする
- 入力感度をオフにする
ボイスチャンネルに再度参加する
入力デバイスが接続しているのにマイクから音声が出ない場合は、一度参加していたボイスチャンネルから離脱して、再度参加してみると良いでしょう。
ディスコードを再起動する
マイクから音が出ない場合、ディスコードを再起動するのも有効です。
マイクのデバイスを抜き差しする
USB接続タイプのマイクの場合、デバイスを抜き差ししてみるのも有効です。
マイクのミュートをオフにする
マイクのミュートがオフになっている場合は、オンにしましょう。画像のように赤色で/が入っていたらミュート状態になってしまっています。
入力感度をオフにする
音声設定の「マイクの入力感度」の自動調整が「オン」になっていることが原因でマイクの音声が聞こえない場合もあります。なので、入力感度の自動調整をオフにしましょう。
ディスコード Recommended Article List
アカウント関連
| アカウント関連 | ||
|---|---|---|
| アカウントを新しく作る | PC版 | スマホ版 |
| パスワードを変更する | PC版 | スマホ版 |
| メールアドレスを変更する | PC版 | スマホ版 |
| アバター画像を変更する | PC版 | スマホ版 |
サーバー関連
| サーバー関連 | ||
|---|---|---|
| サーバーを削除する | PC・スマホ版 | |
| おすすめ サーバーブーストレベル | PC・スマホ版 | |
通知関連
| 通知関連 | ||
|---|---|---|
| 通知設定のやり方 | PC版 | スマホ版 |
音声関連
| 音声関連 | |
|---|---|
| マイクが使えないとき | PC版 |
| 相手の音が聞こえないとき | PC・スマホ版 |
ブロック関連
| ブロック関連 | ||
|---|---|---|
| 相手をブロックする | PC版 | スマホ版 |
| 相手にブロックされた時に起こること | PC・スマホ版 | |
PS5関連
| PS5関連 | ||
|---|---|---|
| PS5にボイスを転送する | PC版 | スマホ版 |
| PS5を連携(接続)する | PC版 | スマホ版 |
| PS5でボイスチャットをする | PC・スマホ版 | |
画面共有
| 画面共有 | ||
|---|---|---|
| 画面共有する | PC版 | スマホ版 |
フレンド
| フレンド | ||
|---|---|---|
| フレンドを追加する | PC版 | スマホ版 |
ブラウザ版
| ブラウザ版 | ||
|---|---|---|
| ブラウザ版を使う | PC版 | スマホ版 |
お役立ち情報
| 小ネタ | ||
|---|---|---|
| チャットで大きい文字を使う | PC・スマホ版 | |
| テキストを改行する | PC・スマホ版 | |
| Botの入れ方 | PC版 | |