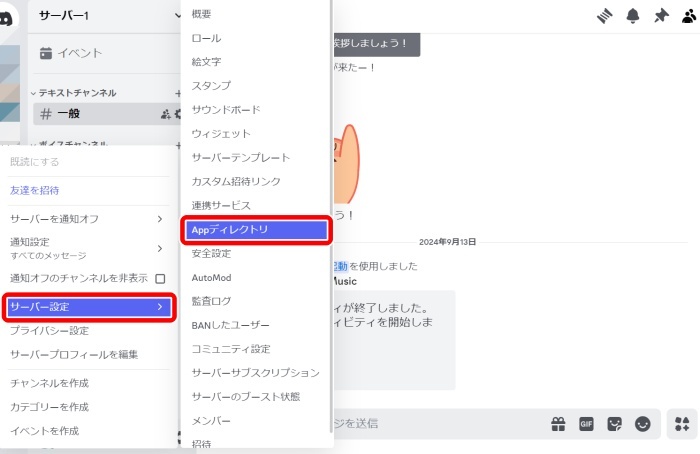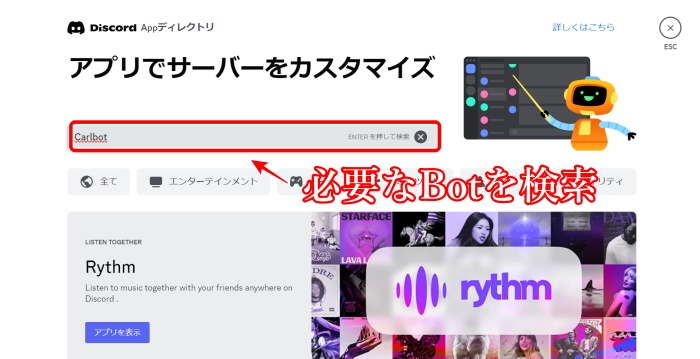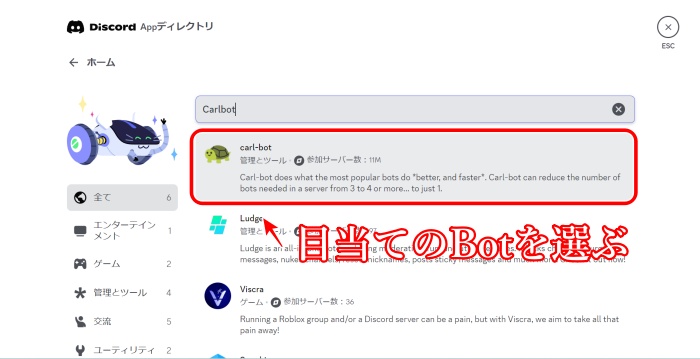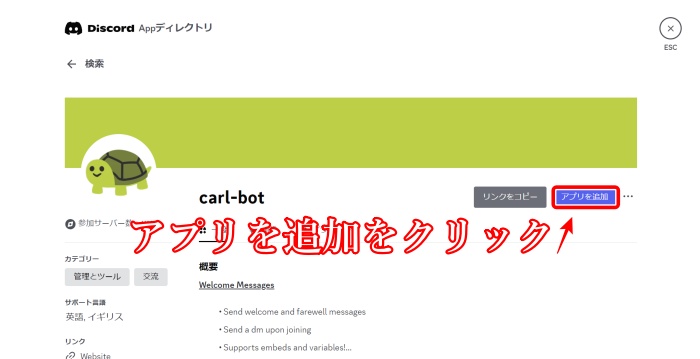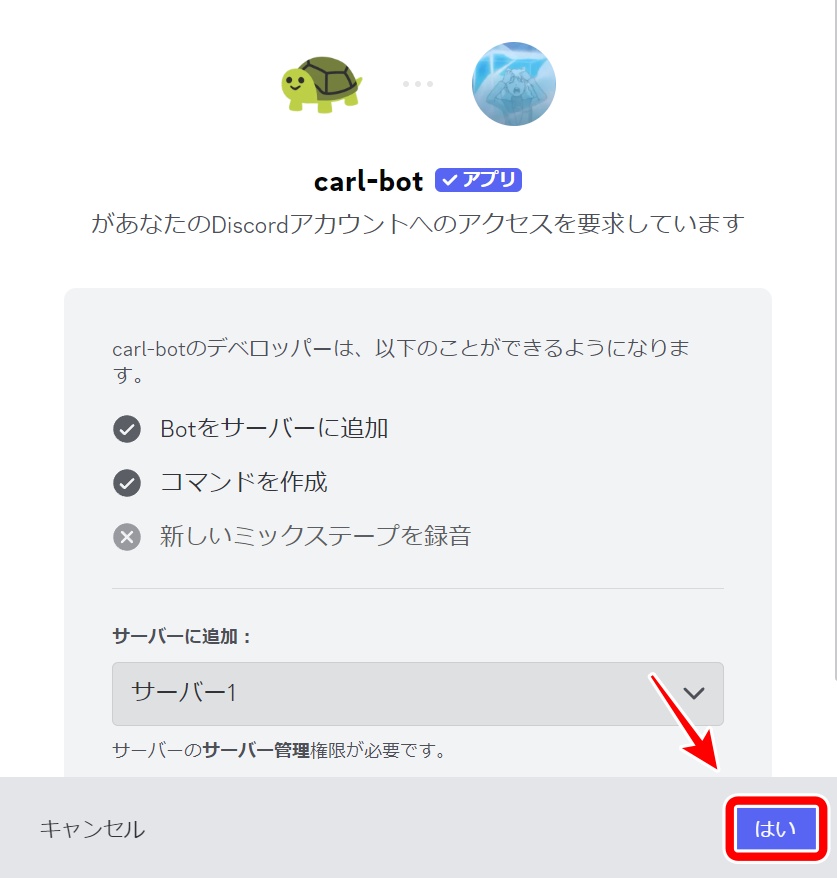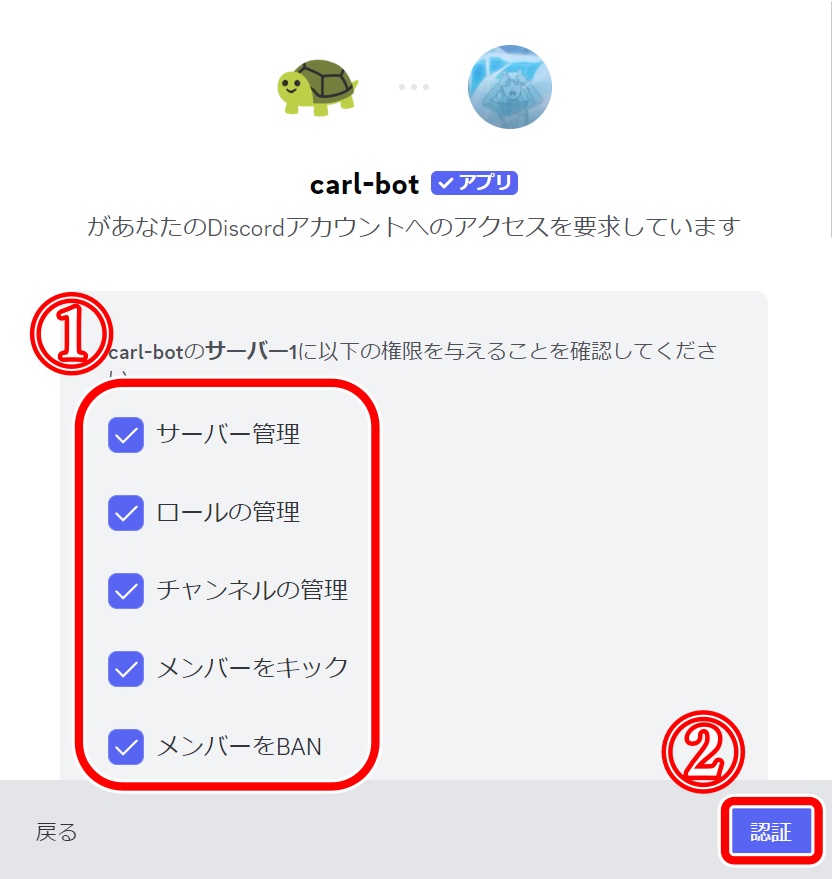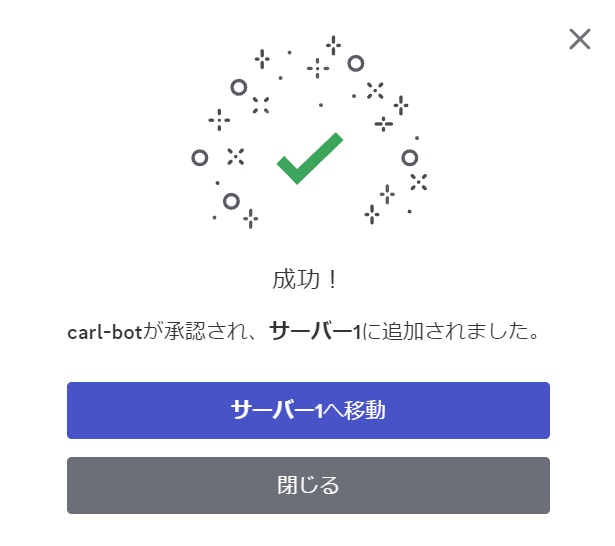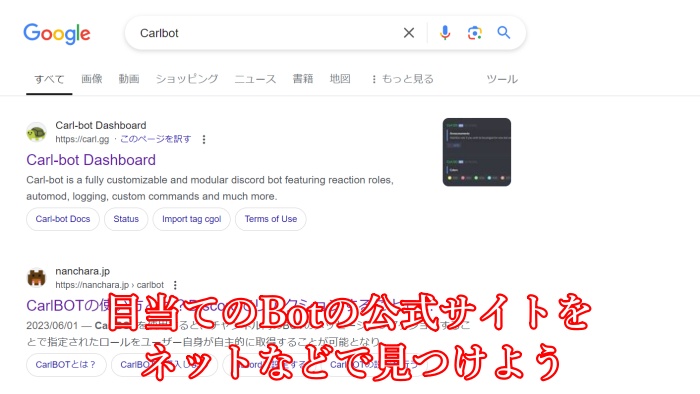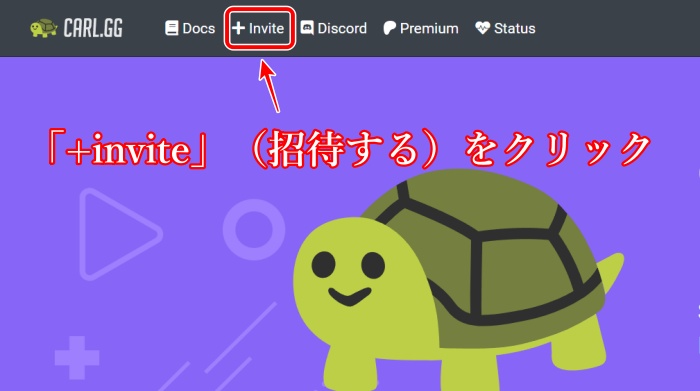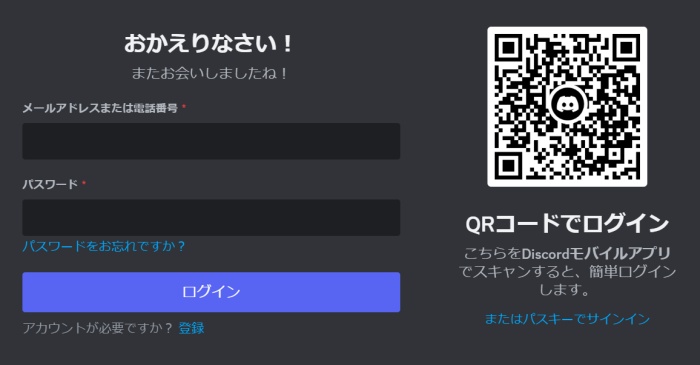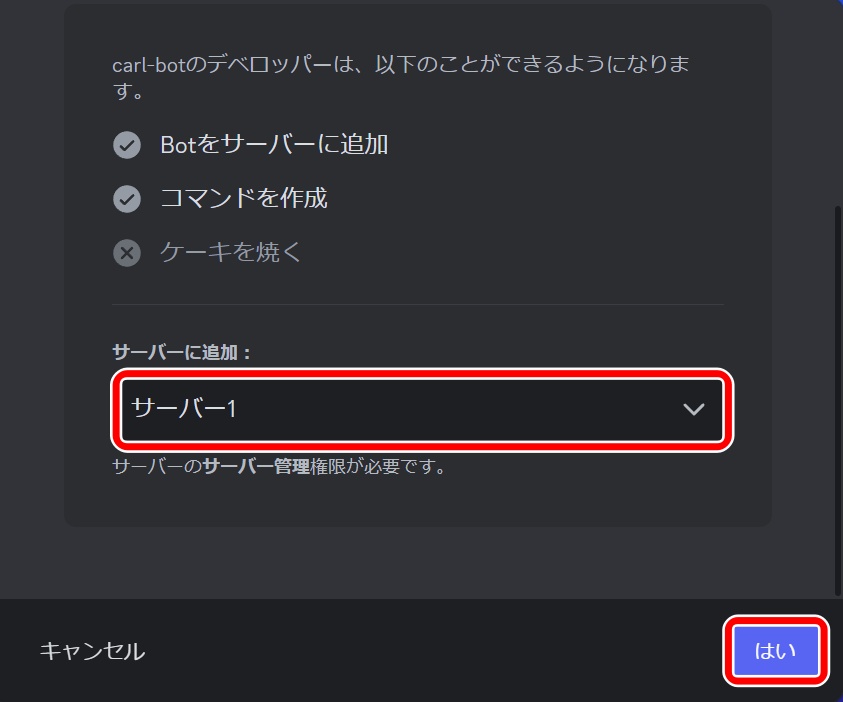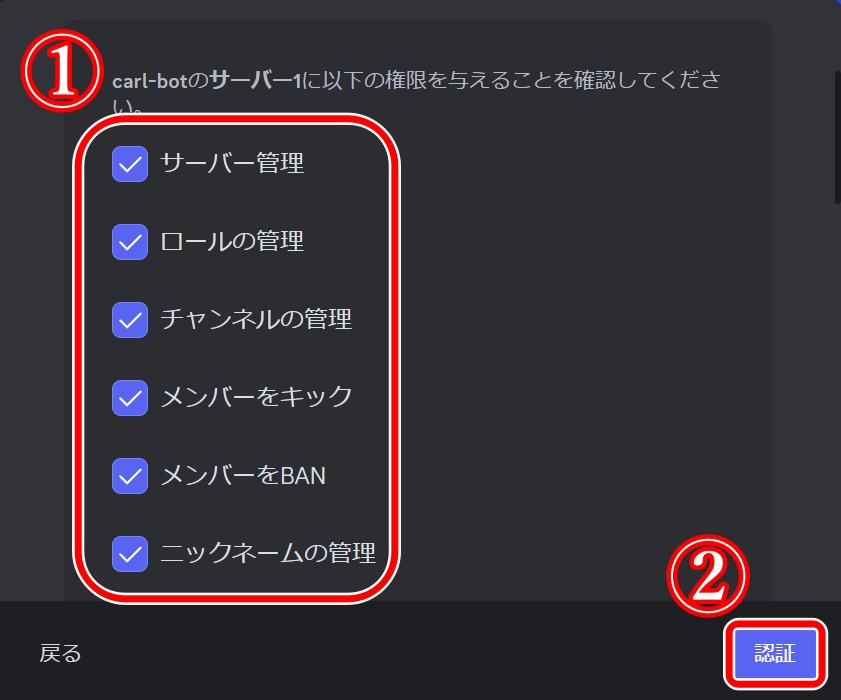ディスコードから直接Botを導入する手順
以下ではロール設定が楽になるBot「CarlBOT」を使って導入例を紹介します。
1 サーバーを右クリックしてAppディレクトリを開く
PC版ディスコードの場合、Botを導入したいサーバーを右クリックして「サーバー設定」→「Appディレクトリ」を選択しましょう。
2 必要なBotを見つける
検索バーで必要なBot名を入力しましょう。
3 検索結果から目当てのBotを選ぶ
検索結果が出てくるので、必要なBotを選びましょう。
4 アプリを追加をクリックする
Botの概要ページに来たら「アプリを追加」をクリックしましょう。
5 はいをクリックする
「はい」をクリックして、Botの認証画面に向かいましょう。
6 認証をクリックする
Botに与える権限のチェックマークを確認してから、「認証」をクリックしましょう。
7 成功画面が出ると導入完了
成功!という画面が表示されるとBotの導入が完了します。
サーバーへ移動して、メンバーにBotが追加されているか確認しましょう。
公式サイトからBotを導入する手順
1 必要なBotを見つけて公式サイトを開く
まずはインターネットでサーバーに必要なディスコードのBotを検索しましょう。
求めていたBotを見つけたら、公式サイトに向かいましょう。
ここでもロール設定が楽になるBot「CarlBOT」を使って導入例を紹介します。
2 サーバーに「招待する」
Botの公式サイトを開いたら、自身のサーバーにBotを「招待」しましょう。
CarlBOTの場合、画面左上の「+invite」をクリックすれば招待することができます。
その他のBotも「invite」やページを日本語訳して「招待する」を選択すればOKです。
3 ディスコードにログインする
Botの導入はブラウザ上で行われるので自身のディスコードにブラウザからログインしましょう。
4 サーバーを選択して「はい」をクリックする
Bot導入したいサーバーを選択して「はい」を選択しましょう。
5 Botを認証する
アプリの権限を確認したら「認証」をクリックしましょう。これでBotの導入が完了します。
ディスコード Recommended Article List
アカウント関連
| アカウント関連 | ||
|---|---|---|
| アカウントを新しく作る | PC版 | スマホ版 |
| パスワードを変更する | PC版 | スマホ版 |
| メールアドレスを変更する | PC版 | スマホ版 |
| アバター画像を変更する | PC版 | スマホ版 |
サーバー関連
| サーバー関連 | ||
|---|---|---|
| サーバーを削除する | PC・スマホ版 | |
| おすすめ サーバーブーストレベル | PC・スマホ版 | |
通知関連
| 通知関連 | ||
|---|---|---|
| 通知設定のやり方 | PC版 | スマホ版 |
音声関連
| 音声関連 | |
|---|---|
| マイクが使えないとき | PC版 |
| 相手の音が聞こえないとき | PC・スマホ版 |
ブロック関連
| ブロック関連 | ||
|---|---|---|
| 相手をブロックする | PC版 | スマホ版 |
| 相手にブロックされた時に起こること | PC・スマホ版 | |
PS5関連
| PS5関連 | ||
|---|---|---|
| PS5にボイスを転送する | PC版 | スマホ版 |
| PS5を連携(接続)する | PC版 | スマホ版 |
| PS5でボイスチャットをする | PC・スマホ版 | |
画面共有
| 画面共有 | ||
|---|---|---|
| 画面共有する | PC版 | スマホ版 |
フレンド
| フレンド | ||
|---|---|---|
| フレンドを追加する | PC版 | スマホ版 |
ブラウザ版
| ブラウザ版 | ||
|---|---|---|
| ブラウザ版を使う | PC版 | スマホ版 |
お役立ち情報
| 小ネタ | ||
|---|---|---|
| チャットで大きい文字を使う | PC・スマホ版 | |
| テキストを改行する | PC・スマホ版 | |
| Botの入れ方 | PC版 | |