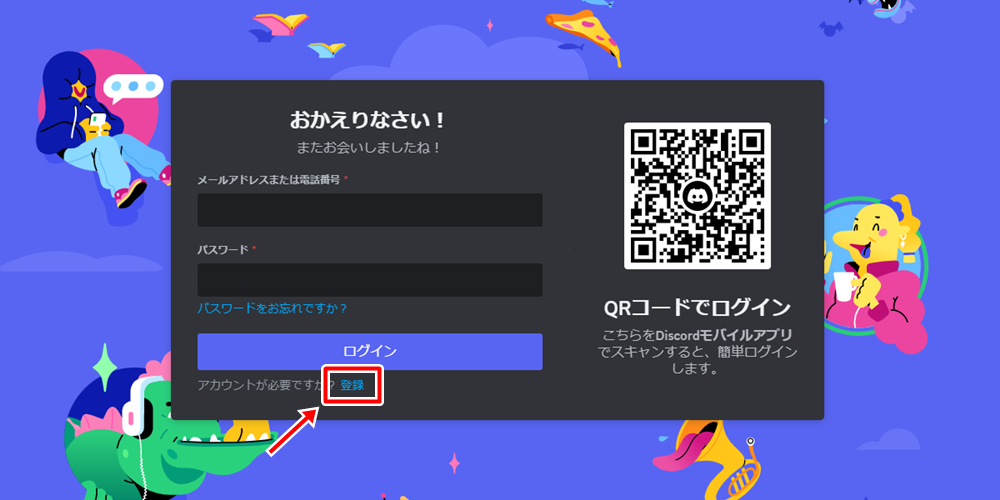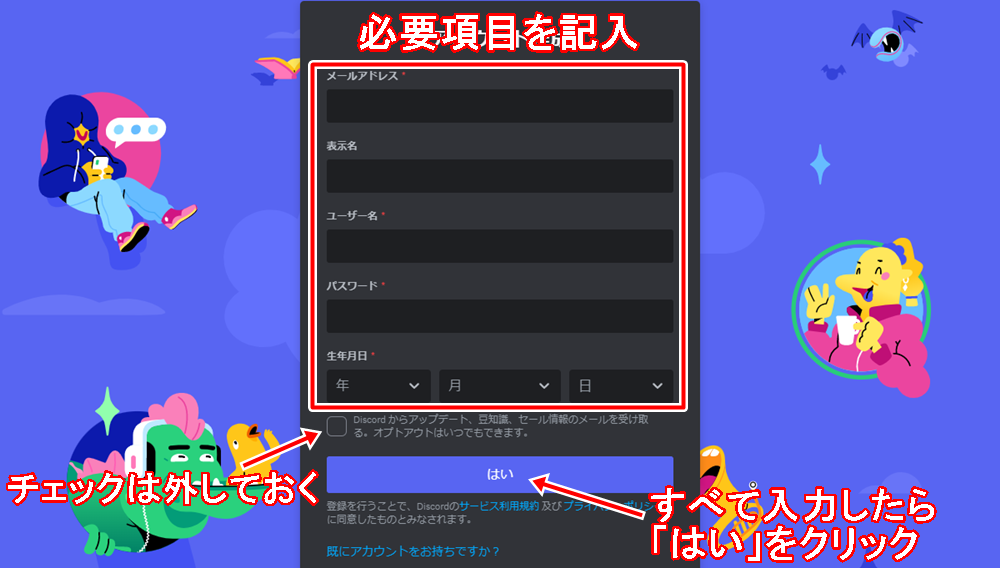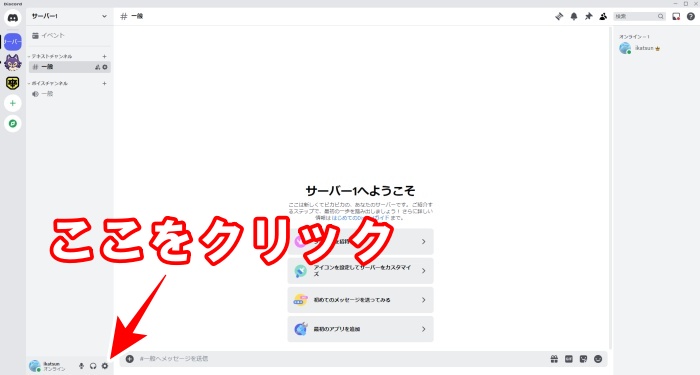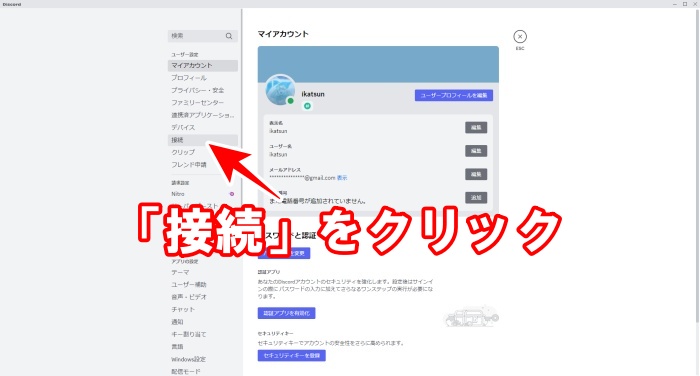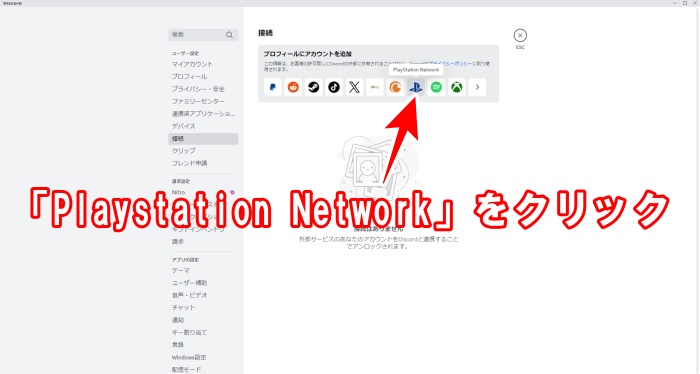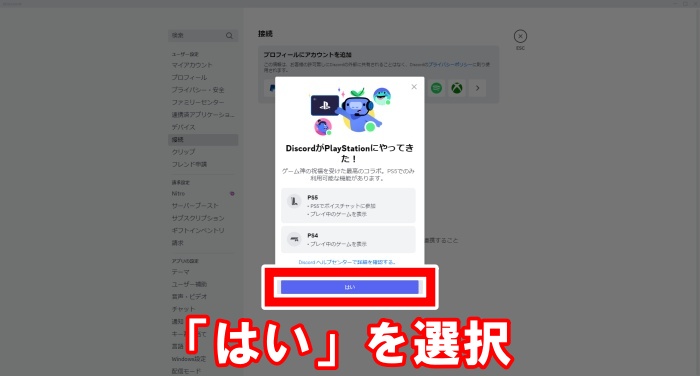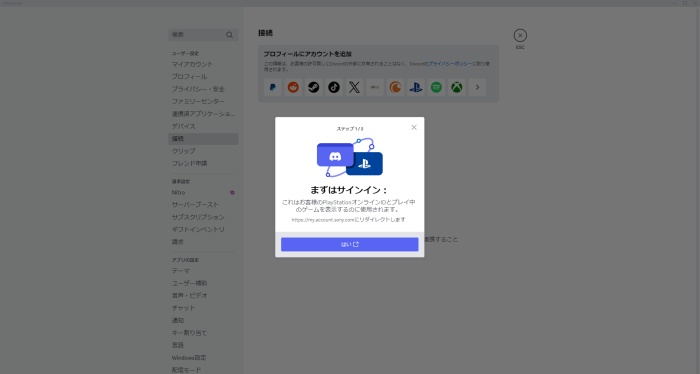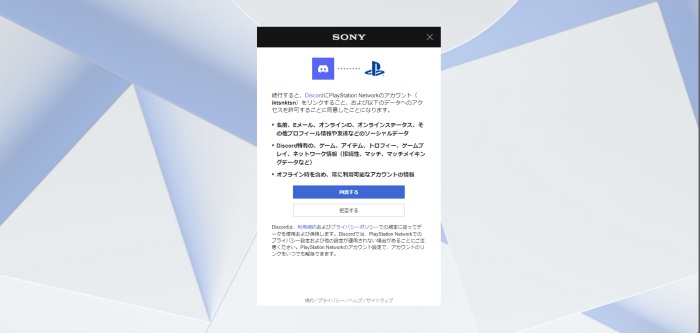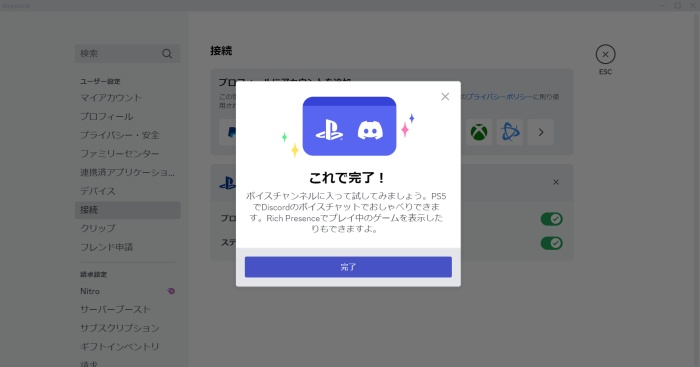▼スマホ版はこちら
PS5と連携する方法
ディスコードアカウントを作成する
ディスコードアカウントを持っていない人は、まずはPCまたはスマートフォンからディスコードアカウントを作成しましょう。
また、PS5からはディスコードアカウントは作成できないので注意。すでにディスコードアカウントを持っている人はこの項目をスキップしてください。
ディスコードアカウントの作成手順
メールアドレスを入力した後、表示名、ユーザー名、パスワードを設定しましょう。
続いて、生年月日、ディスコード内のプロフィール画像を設定すれば、アカウント登録が完了します。
ディスコードのアカウント作成について詳しく知りたい方は以下の記事をご覧ください。
PC版 PS5との連携手順
1 ユーザー設定を開く
PCでディスコードを起動したら、左下にある「ユーザー設定」(歯車マーク)を選択しましょう。
2 接続を開く
「接続」を選びます。
3 PSアイコンを選択
「Playstation Network」を選択します。
4 PSアカウントを追加
メッセージが表示されたら「はい」を選んでアカウントを追加しましょう。
5 PSアカウントにサインイン
PSアカウントにサインインしていない場合は、ここでサインインしましょう。
6 アクセスの要求が表示されたらEnterキーを押す
「Playstation NetworkがあなたのDiscordへのアクセスを要求しています」というメッセージが表示されるので、Enterキーを入力しましょう。
7 接続が完了する
接続完了のメッセージが表示されたら、PS5とディスコードの連携が完了します。
PS5とディスコードが接続できない時の対処法
PS5に接続したいディスコードアカウント以外のアカウントで同じPS5アカウントに接続していると弾かれてしまいます。
接続中のディスコードアカウントを接続解除してから再接続しましょう。
▼スマホ版はこちら
ディスコード Recommended Article List
アカウント関連
| アカウント関連 | ||
|---|---|---|
| アカウントを新しく作る | PC版 | スマホ版 |
| パスワードを変更する | PC版 | スマホ版 |
| メールアドレスを変更する | PC版 | スマホ版 |
| アバター画像を変更する | PC版 | スマホ版 |
サーバー関連
| サーバー関連 | ||
|---|---|---|
| サーバーを削除する | PC・スマホ版 | |
| おすすめ サーバーブーストレベル | PC・スマホ版 | |
通知関連
| 通知関連 | ||
|---|---|---|
| 通知設定のやり方 | PC版 | スマホ版 |
音声関連
| 音声関連 | |
|---|---|
| マイクが使えないとき | PC版 |
| 相手の音が聞こえないとき | PC・スマホ版 |
ブロック関連
| ブロック関連 | ||
|---|---|---|
| 相手をブロックする | PC版 | スマホ版 |
| 相手にブロックされた時に起こること | PC・スマホ版 | |
PS5関連
| PS5関連 | ||
|---|---|---|
| PS5にボイスを転送する | PC版 | スマホ版 |
| PS5を連携(接続)する | PC版 | スマホ版 |
| PS5でボイスチャットをする | PC・スマホ版 | |
画面共有
| 画面共有 | ||
|---|---|---|
| 画面共有する | PC版 | スマホ版 |
フレンド
| フレンド | ||
|---|---|---|
| フレンドを追加する | PC版 | スマホ版 |
ブラウザ版
| ブラウザ版 | ||
|---|---|---|
| ブラウザ版を使う | PC版 | スマホ版 |
お役立ち情報
| 小ネタ | ||
|---|---|---|
| チャットで大きい文字を使う | PC・スマホ版 | |
| テキストを改行する | PC・スマホ版 | |
| Botの入れ方 | PC版 | |