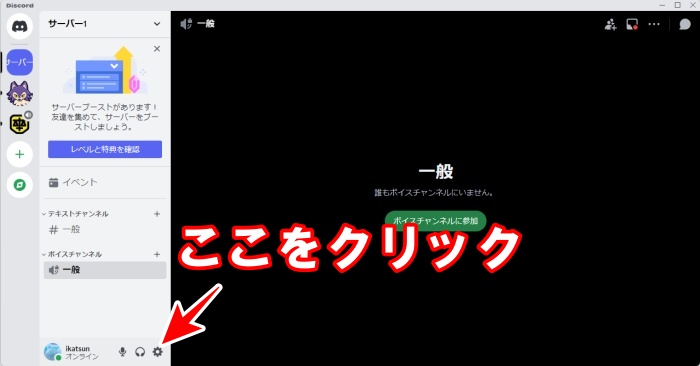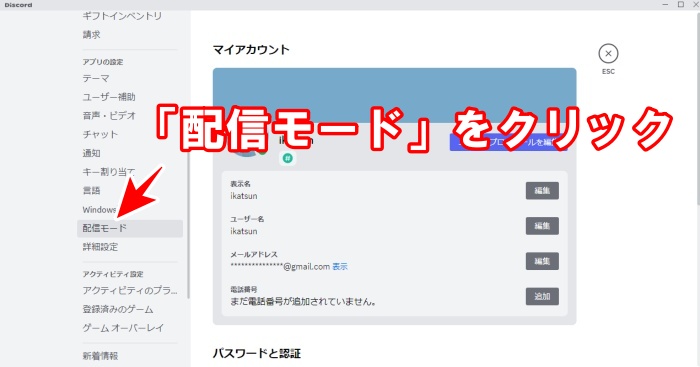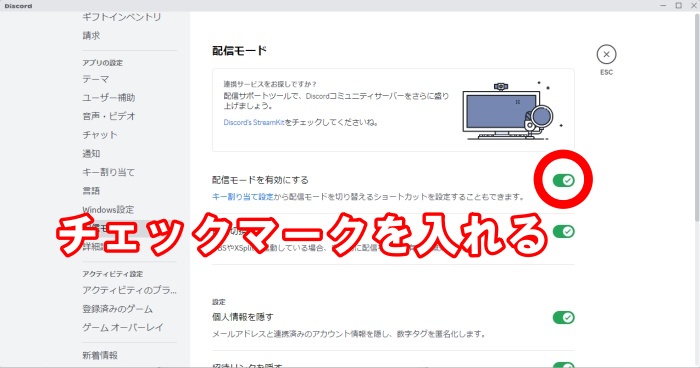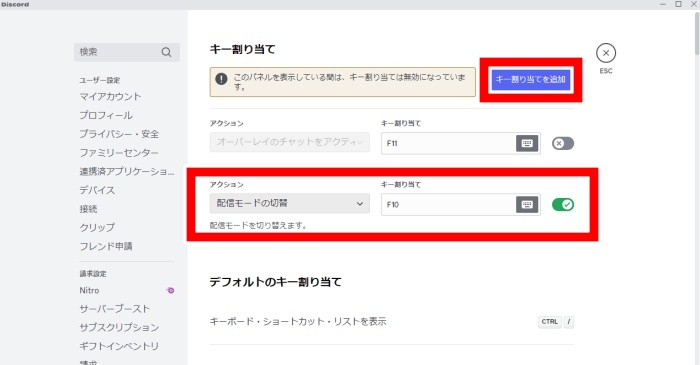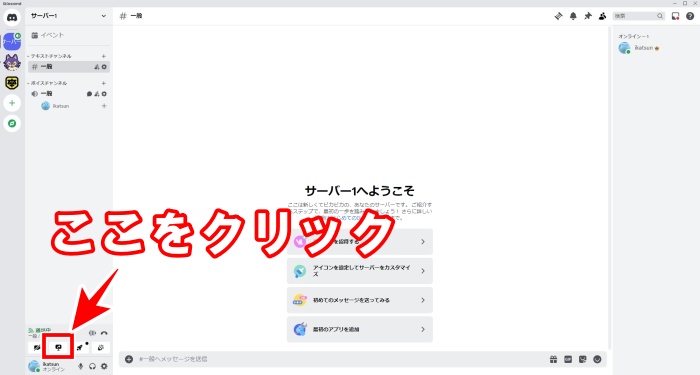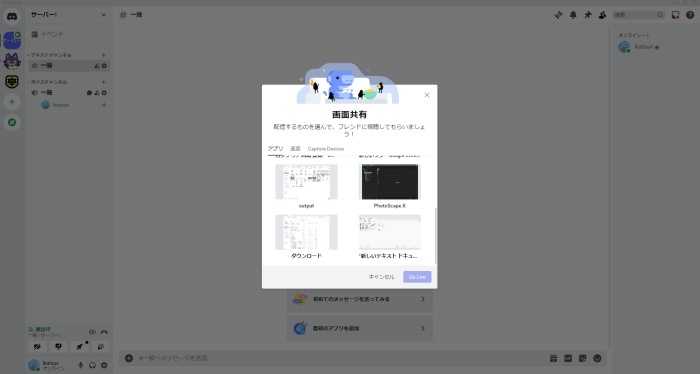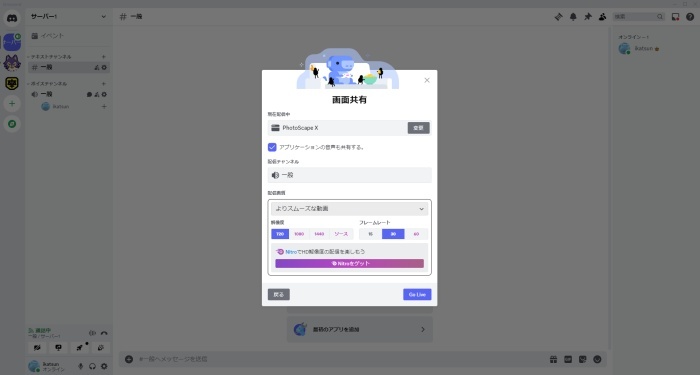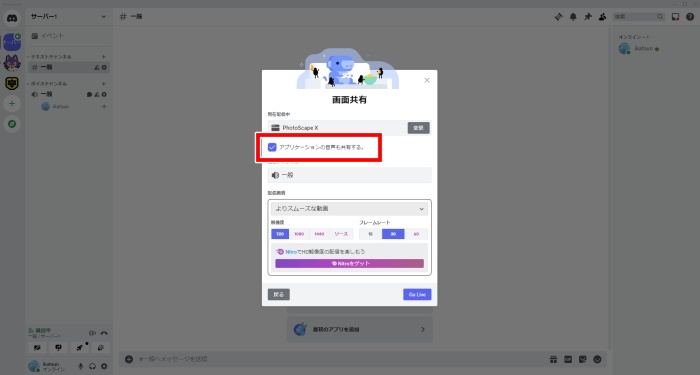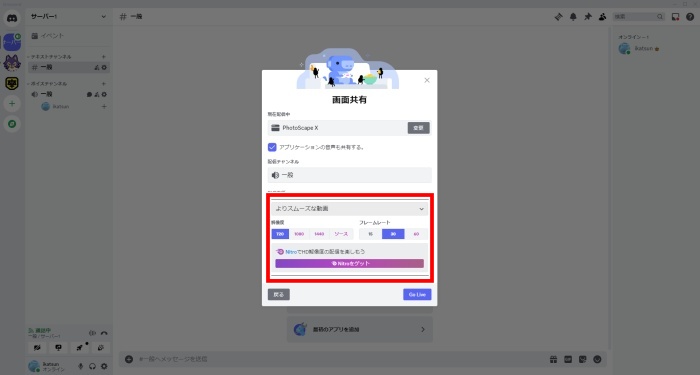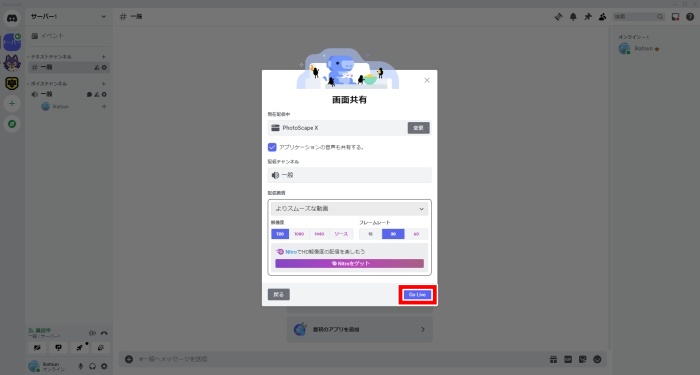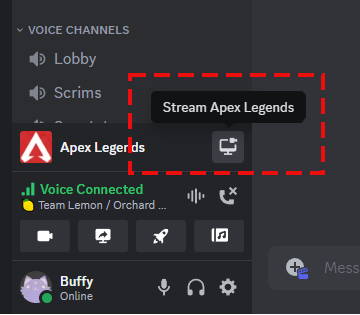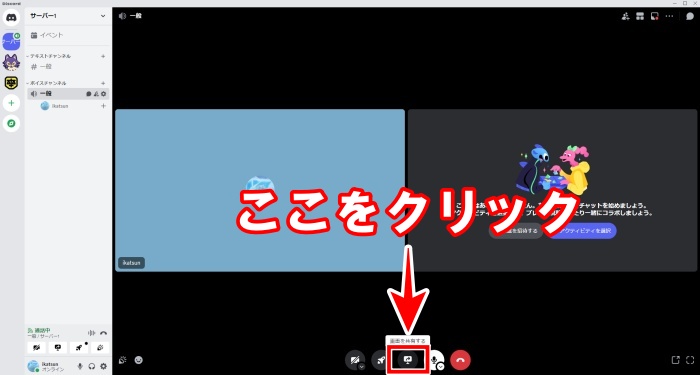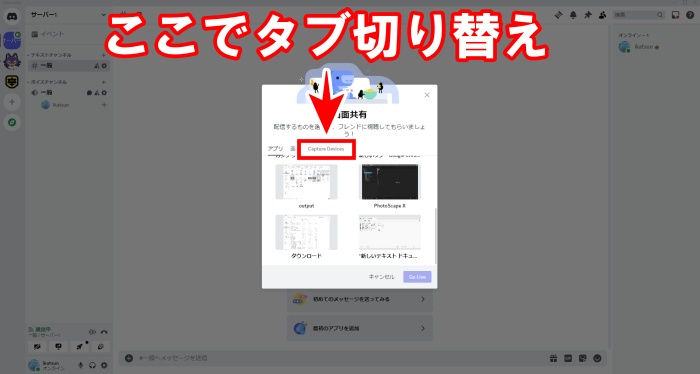▼スマホ版はこちら
配信モードをONにする
画面共有時に通知や個人情報などを隠したい場合は、画面共有を始める前に配信モードをONにしておきましょう。その辺りにこだわりのない人はスキップしても大丈夫です。
1 設定を開く
画面左下の設定(歯車マーク)をクリックしましょう。
2 配信モードを開く
メニューから配信モードをクリックします。
3 配信モードをONにする
「配信モードを有効にする」の項目にチェックマークを入れてON状態にしましょう。これでプロフィールの個人情報が守られ、通知も画面に表示されなくなります。また、設定で細かいカスタマイズも可能です。
PC版で画面共有する方法
以下では、PCで起動しているアプリや画面を共有する方法を紹介します。PCゲームの配信やプレゼンなど、映像や画像を使って相手に情報を伝達したいときに使いましょう。
1 画面共有をクリック
ボイスチャンネルに参加し、画面左下のダイレクトメッセージメニューから「画面共有」をクリックしましょう。ダイレクトメッセージメニューは通話中にしか表示されないので注意。
2 画面共有したい画面を選択
画面共有したい画面を選びましょう。
3 配信設定をして配信を開始する
配信設定をしていきます。
映像のみ使いたい場合は「アプリケーションの音声も共有する」のチェックマークを外しましょう。
より良い画質やフレームレートで共有したい場合は、Nitroで課金をしましょう。
「GO LIVE」をクリックすれば画面共有が開始されます。
簡単に説明すると、ディスコードでは、画面共有の配信開始ボタンのことを「GO LIVE」と名付けています。
なので、ディスコードでの画面共有=GO LIVE、と考えてもらって大丈夫です。
その他の画面共有のやり方
Switch・PS5で画面共有する方法
SwitchやPS5などのコンシューマーゲームはキャプチャーボードを通じて画面共有することができます。まずはキャプチャーボードを接続してください。
キャプチャーボード接続後、画面共有選択場面で「capture board」をクリックしてタブを切り替えてから、共有したい画面を選びましょう。
①手動でゲームを追加する
(手順:Discord画面下部の「歯車」アイコンをクリック→「ゲームアクティビティ」→「追加する!」で対象ゲームを選択)
②ディスコードを再起動する
③キャプチャーボードが正しく接続されているか確かめる。
▼スマホ版はこちら
ディスコード Recommended Article List
アカウント関連
| アカウント関連 | ||
|---|---|---|
| アカウントを新しく作る | PC版 | スマホ版 |
| パスワードを変更する | PC版 | スマホ版 |
| メールアドレスを変更する | PC版 | スマホ版 |
| アバター画像を変更する | PC版 | スマホ版 |
サーバー関連
| サーバー関連 | ||
|---|---|---|
| サーバーを削除する | PC・スマホ版 | |
| おすすめ サーバーブーストレベル | PC・スマホ版 | |
通知関連
| 通知関連 | ||
|---|---|---|
| 通知設定のやり方 | PC版 | スマホ版 |
音声関連
| 音声関連 | |
|---|---|
| マイクが使えないとき | PC版 |
| 相手の音が聞こえないとき | PC・スマホ版 |
ブロック関連
| ブロック関連 | ||
|---|---|---|
| 相手をブロックする | PC版 | スマホ版 |
| 相手にブロックされた時に起こること | PC・スマホ版 | |
PS5関連
| PS5関連 | ||
|---|---|---|
| PS5にボイスを転送する | PC版 | スマホ版 |
| PS5を連携(接続)する | PC版 | スマホ版 |
| PS5でボイスチャットをする | PC・スマホ版 | |
画面共有
| 画面共有 | ||
|---|---|---|
| 画面共有する | PC版 | スマホ版 |
フレンド
| フレンド | ||
|---|---|---|
| フレンドを追加する | PC版 | スマホ版 |
ブラウザ版
| ブラウザ版 | ||
|---|---|---|
| ブラウザ版を使う | PC版 | スマホ版 |
お役立ち情報
| 小ネタ | ||
|---|---|---|
| チャットで大きい文字を使う | PC・スマホ版 | |
| テキストを改行する | PC・スマホ版 | |
| Botの入れ方 | PC版 | |